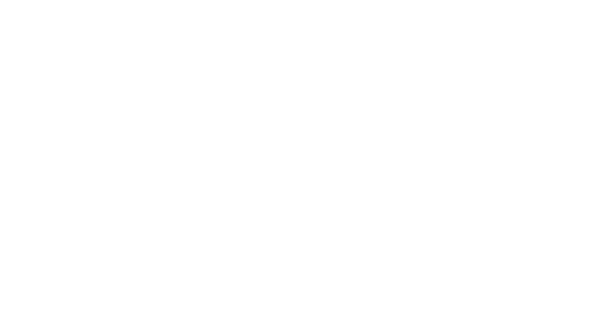Once you’ve submitted your application, you’ll receive two emails within 24 to 48 hours from the Office of Admissions and Registrar with your username and temporary password to your account.
Reset Your Password to Activate Your Account
VisitWebmail(where you will access your college email) or use a student computer on campus to reset your password.
Once reset, you’ll have access to online resources such as myBC to register for courses, Virtual Campus (D2L) to take online classes, campus computers and wifi, your student email and more.
Password Requirements
Your password will need to comply with the following requirements:
Minimum length:16 characters
Complexity:
- At least one upper case character
- At least one lower case character
- At least one number
- At least one special character (Examples: ! @ & *)
- Your password must not contain your username
Please Note:You will be required to change your password every 120 days from the day that you change your password.
Having trouble with your password?
Visit thePassword Assistancepage on IT’s website, or contact the IT Help Desk viaemail, or by calling 979-230-3266. Visit theIT websiteto learn more about their support options.
Tips for Creating Strong Passwords
Google can provide good information forcreating strong passwords. Below are some tips provided in the article to keep in mind:
Make your password unique
Use a different password for each of your important accounts, like your email and online banking.
Reusing passwords for important accounts is risky. If someone gets your password for one account, they could access your email, address, and even your money.
Make your password longer & more memorable
Long passwords are stronger. These tips can help you create longer passwords that are easier to remember. Try using:
- A lyric from a song or poem
- A meaningful quote from a movie or speech
- A passage from a book
- A series of words that are meaningful to you
- An abbreviation: Make a password from the first letter of each word in a sentence
Avoid choosing passwords that could be guessed by:
- People who know you
- People looking at easily accessible info (like your social media profile)
Use letters, numbers & symbols
Passwords with different types of symbols might be more difficult for people to guess, but also might be harder for you to remember. You can set up recovery info atpassword.www.d-onis.comto avoid getting locked out if you forget your password.
Combine different types of characters
Use a mix of alphanumeric characters (letters and numbers) and symbols:
- Uppercase (capital) letters. Examples: A, E, R
- Lowercase (small) letters. Examples: a, e, r
- Examples: 2, 6, 7
- Symbols and special characters. Examples: ! @ & *
Recommendations & examples
Replace letters with numbers & symbols: Choose a word or phrase and use numbers and symbols instead of some letters. Examples:
- "Spooky Halloween" becomes "sPo0kyH@ll0w3En"
- "Later gator" becomes "L8rg@+0R"
Abbreviate a sentence: Come up with a sentence and use the first letter of each word. Example:
- "Uncle Peter always ate chocolate-covered everything" becomes "uP@8cCe!"
Don’t use personal info
Avoid creating passwords from info that others might know or could easily find out. Examples:
- Your nickname or initials
- The name of your child or pet
- Important birthdays or years
- The name of your street
- Numbers from your address
Don’t use common words & patterns
Avoid simple words, phrases, and patterns that are easy to guess. Examples:
- Obvious words and phrases like "password" or "letmein"
- Sequences like "abcd" or "1234"
- Keyboard patterns like "qwerty" or "qazwsx"
Any examples in this article, like "sPo0kyH@ll0w3En" or "uP@8cCe!".